ブログをやる気はあるのですが書くことが全く思いつきません。(`・ω・´)キリッ
- そうそう記事のネタが思い付かない
- 自分で全部書いている記事ボリュームが出ない
- すぐに書くことがなくなってしまう
そんな方には、コンテンツの中にYouTubeの動画を入れてその要約を書いてしまうのがお勧めです。
言ってみれば初心者の方が
「料理番組を見ながら料理をつくるようなもの」です。
頭のなかであれこれ考える必要がなくなります。
記事の中で動画を紹介してその中身を要約してあげるだけで立派なコンテンツになります。
- あなたの関心のあるもの
- あなたが悩んでいること
- 今話題のまとめておきたいもの
- テレビ番組のまとめ
などなど、なんでもコンテンツになります。
You Tubeにアップロードされてないテーマはほとんどないと言っても過言ではないでしょう。
記事コンテンツの中にYouTubeを埋め込む3つのメリット
1,複数の動画を使うことでコンテンツがいくらでも量産できて文字数を稼げる
- 自分の興味・関心・悩みについて調べる
- 5つくらい動画を見て要約してみる
- You Tubeは記事にする前提で見る
まずは あなたが調べたいテーマについて 動画検索をしてみましょう。
そして その動画を5本ほどピックアップしてください。
さらにその動画を見てみてください。
おそらく、 どの動画にも「ためになった」と思ったところがあるはずです。
そこをピックアップして、 「 ●の 動画まとめ」などとサイトテーマを設定します。
コンテンツの中に5つぐらいの動画があれば かなりのボリュームになります。
題材があれば文章なんていくらでも書けます。
1つの動画を200文字ぐらいで要約するだけでも 1000文字を超えます。
更に 映像で見て音声で聞くのであなたの知識としても定着しやすいです。
なので、 調べたいことを
「ただ調べて終わる」
のではなく 動画で調べたことは自分のコンテンツにしてしまいましょう。
このように考えると、 ブログのコンテンツはいくらでも量産することができます。
You Tubeはただ見ているだけの場合、恐ろしく無駄な時間を浪費します。
ただ、書くことを前提に見るとかなり有益なメディアになります。
2,訪問者の滞在時間が劇的に上がる
もちろん、 複数の動画を扱う必要ありません。
たった1つ、 5分程度の動画を シェアしておくだけでも 訪問者の滞在時間はかなり変わります。
例えば、画像と文字だけ (2,000文字程度) のコンテンツだと スマートフォンからの滞在時間は2分程度です。
しかし、 記事中に動画(5分程度) があると 滞在時間は 2倍から3倍以上になります。
もちろん、 本当にためになる動画を選んでいること前提です。
ブログで扱う動画は必ず自分の動画でないとだめだと思っている人が多いです。
しかし、YouTubeは アップロードされているものならどのような動画でもシェアすることができます。
動画を作った人から苦情が来ることは絶対にありません。
どんどんためになった動画をシェアしていきましょう。
これだけで、 1つのコンテンツに対する滞在時間は圧倒的に上がります。
注意点としては ただ関連動画を貼り付けてるだけでは不十分です。
- 自分自身で、 200文字程度の要約を書く
- 「 2分29秒あたりからがオススメ」 みたいに具体的に書く
- 動画を見た後「 私はどうなったのか」 といったメリットを書く
この辺の工夫をするだけで 再生される確率はグッと上がります。
3,動画の要約をしてあげることで 動画のオーナーの再生数にも貢献できる
- 動画は要約して紹介する
- 訪問者・動画オーナーにも喜ばれる
- 次のネタを探すきっかけにもなる
動画をそのまま文字起こしするのはなんの意味もないです。
あくまで動画の要約をしましょう。
動画に興味を持ってもらうために記事を書く。
こうすることでユーザーに動画を見てもらうことができます。
見てもらえれば動画所有者の再生回数が上がります。
再生回数が上がればその動画に貢献したことになり、お互いにWIN&WINの関係が築けます。
【Docu Tube】動画を見ながら記事を書くことができる アドオンを使ってみよう
Google ドキュメントのDocu Tubeというアドオンをインストールすることで横で YouTube 動画を再生しながらその内容を文章にまとめることができます。
(低スペックのパソコンは注意)
手順
- Googleドキュメントを開く
- メニュー
- アドオン
- アドオンを取得
- 検索窓に「Docu Tube」を入力
- 無料をクリック
無料をクリックして
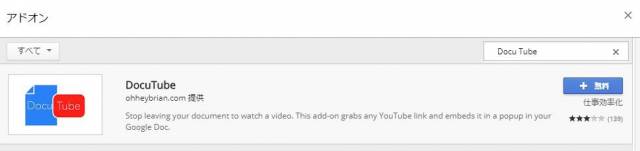
アカウントにアクセスを許可する
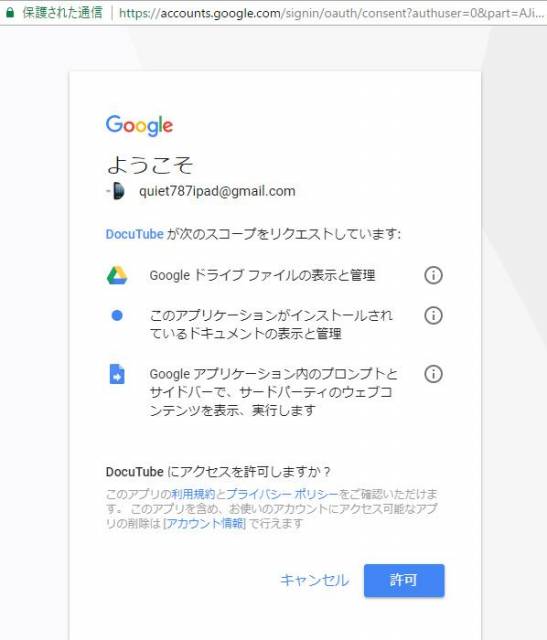
ドキュメント内に書き出したURLしか動画は表示されません。
おすすめ動画など表示されないので気が散ることもありません。
あなたは100パーセントその動画の執筆に集中することができます。
上から順番にどんどん再生していきましょう。
そしてガンガン書いていってください。
気がついたらすごい文字数になっているはずです。
↑上のように複数のURLを指定することも可能です。
注意点としては別の用途で使わないことかなと。
まあ、お気に入りの音楽を聴くとかならいいと思います。
しかし漫才やドラマを見ながらみたいな
「ながら作業」
に使うのはおすすめできないです。
著しく作業効率が落ちます。
あくまで記事に記載予定のYou Tube動画だけにしましょう。
↓執筆中のこういう使い方はあまり良くない。ついつい見てしまう。 笑
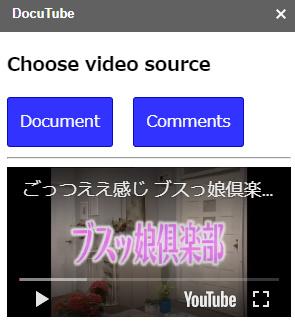
チェンジ!
「ためになるな」と思った動画はあなたの再生リストにどんどんストック
動画から記事を書く前提になります。
誰かに頼んでも構いません。
同じテーマの動画をリストにどんどんカテゴリ分けしていってください。
暇な時にこの作業を行うことでどんどん記事のテーマが出てきます。
ただ、動画を見てるだけでは何も残りません。
日々の何気ない時間の中でもぜひ、こういった書くための工夫をしていってください。
注意点としては、 必ず記事の中では「著作権」 が問題ない動画を選ぶこと。
著作権上問題のありそうな動画に関して文章を書くのはかまわないです。しかし、動画のURLをあわせて載せるのはやめたほうがいいでしょう。
ここで言う著作権とは、もともとアップロードが禁止されている映像です。著作権上問題があるYouTube動画を記事で扱うのがダメということです。
You Tubeは動画をアップした時点でシェア前提です。
なのでサイトで共有するのはなんの問題もないです。
種類で言えば、
テレビ画面をそのままキャプチャーしてアップロードしたもの。
また、音楽系の動画は基本的にだめだと思ってください。
上のダウンタウンの動画なんかはその典型です。
もちろん、現時点では あなたの ブログにその動画があっても問題はありません。
(違法動画をシェアする問題は現在議論中ですがまだまだ平行線のようです。)
ただ、こういった動画は早々と消される可能性も高いです。
消されてしまうと入れ替えも大変です。
なので、最初から 消される可能性のある動画は使わない方が良いでしょう。
- 漫才
- 音楽
- マンガ
- ドラマ
- 番組
- ニュース
- スポーツの実況
これらについては動画は削除される可能性が高いです。
これらの動画を見て記事を書くのはOKですよ。
しかし、記事の中に動画を載せてしまうと削除された時に見栄えが悪くなるので最初から載せないほうが無難です。
まとめ
今回は YouTube 動画で Google ドキュメントで YouTube 動画を見ながら記事をどんどん書いていけるアドオンを紹介しました。
Docu Tube でアドオン検索
重要なのはいかに YouTube を見ている時間などを
だと思います。
ためになった動画などはどんどんストックして行ってください。
毎日5つつぐらい動画を見るだけで一か月で150以上参考になる動画が収集できるはずです。
どうせ YouTube を見るなら自分のコンテンツにする前提で見てください。
こういった意識を持つだけでただ動画を見ている時間も無駄にはならないはずです。
特にYou Tubeが習慣になってる人はこの方法を試してみてください。
動画を見ている時間がかなり有益なものになるはずです。
まとめスライド
アドオンのインストール
動画を表示させる方法
スライド一覧はこちら ⇒ りんやん-Googleスライドまとめ
グーグルドキュメントのまとめ記事はこちら・・・
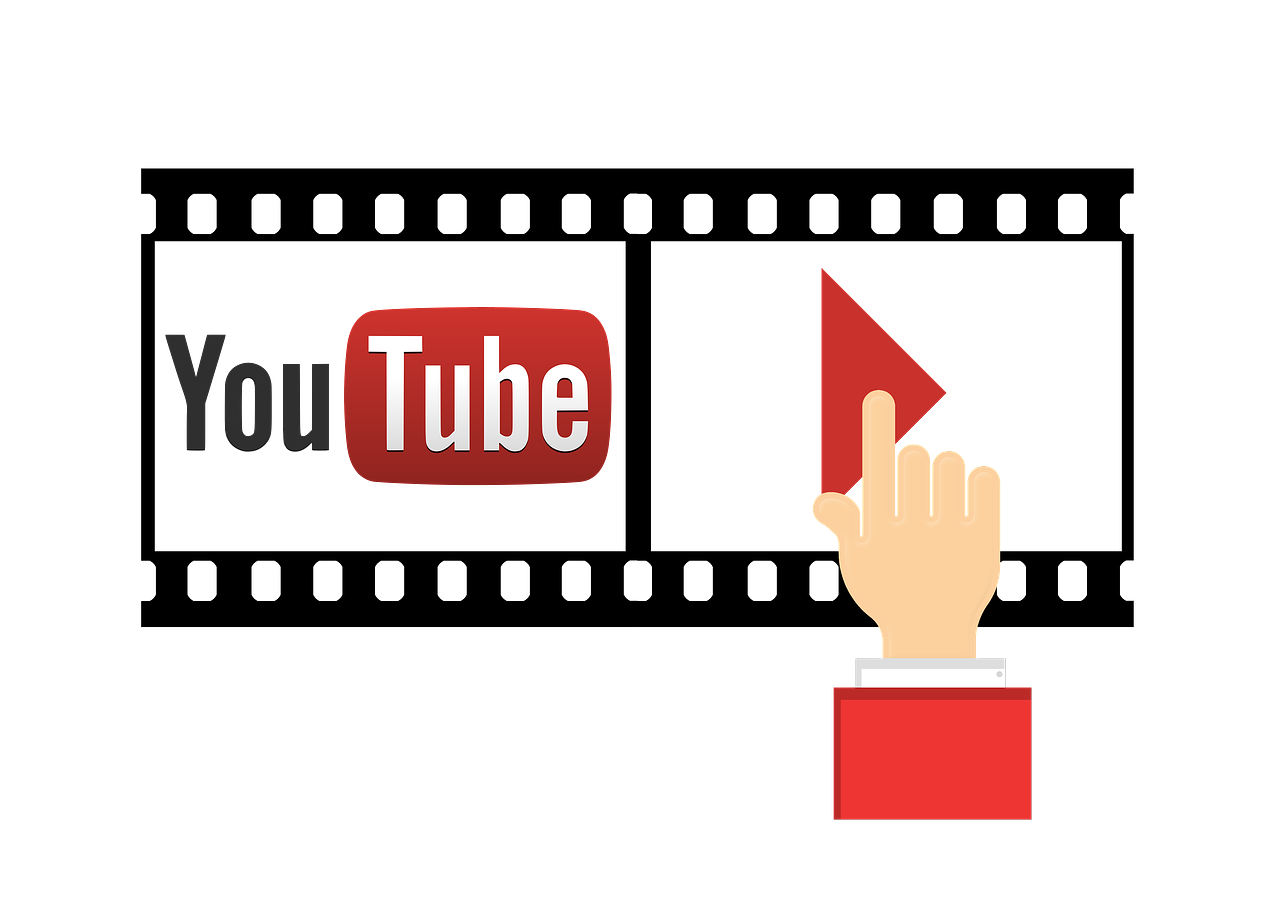
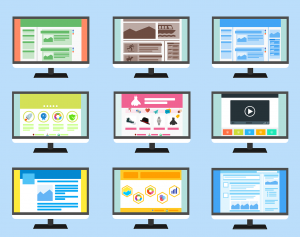

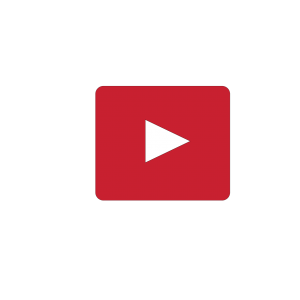
コメント