外注管理効率化
外注の納品記事はGoogleドキュメントで時間短縮に!
- 納品された記事をWordPressに貼り付ける作業が面倒くさい
- 見出しの設定や文字装飾もやってほしいけど外注さんに「タグ」の知識がない
- 「記事を書く」⇒「一つ一つメッセージにテキストファイルを添付」の無駄な作業を減らしてあげたい
記事の外注は本来、自分の作業の負担を減らすもの。
それなのに外注さんとのやり取りや納品してもらったテキストの装飾・画像挿入に手間がかかってしまったら本末転倒です。
今回は
そのままWordPressに送ってしまおう」
という外注作業効率化の話です。
テキスト形式で納品してもらって
WordPressに貼り付けてる方も
Googleドキュメントで見出しの設定や文字装飾までやってもらうと
負担がかなり減るはずですよ。
このやり方は現在、外注さんの数が1人2人の時は効率的にはあまり変わらないかもしれません。
ただ、人数が多くなればなるほど
激的にあなたの作業効率が上がります。
WordPressに投稿する記事をGoogleドキュメントで納品してもらうメリット
外注さんにhtmlタグの説明をする必要がない
Googleドキュメントはテキストエディタではなく
文字装飾が可能なビジュアルエディタです。
(WordPressのビジュアルエディタ。Wordなどと同じ)
なので、見出し1見出2などの設定が
エディタの中にあるわけです。
だからWordのような感覚で文字装飾すればいいだけ。
それが、ワードプレスに反映するとそのままH2タグとかになる。
だから、外注さんにややこしいhtmlタグの説明は不要です。
- 見出しはh2,h3を使ってください
- strongタグを覚えてください
こういうことを言う必要がありません。
ワードプレス編集に慣れている私たちは、
htmlタグはそれなりに分かっていますが
外注さんはそれこそ「全く知らない」って言う人がほとんどなんです。
もちろんやった事ある人もいると思いますがやっぱり慣れてない人が多いですね。
そんな人の負担を少しでも減らすためにGoogleドキュメントを使うとhtmlタグの説明が全くいらなくなります。
外注さんも記事作成だけに集中できます。
写真やYouTubeの埋め込みもそのまま反映してくれる
記事納品された時1番面倒なのがこの作業です。
画像を探さないとダメ。
これがあるだけで作業が後回しになる人も結構多いはず。
現に私なんかも
- 平日に記事を書く
- 週末に画像挿入・文字装飾
など作業を分けるようにしています。
しかし、Googleドキュメントは画像の挿入も可能
外注さんに文中の画像挿入も依頼できます。しかも、Googleイメージ検索をドキュメント上で直接利用できるんです。
そしてそれを自分のPCにダウンロードすることなく
WordPressに画像の転送も可能です。
もちろんYouTubeもOKです。
(10枚位画像が含まれているドキュメントを送信すると5枚成功。5枚失敗みたいな確率です。)
大量の画像を扱う時は注意。ですが普通記事には2枚くらいしか画像は使わないのでほぼ問題ありません。
↑
大量の画像を使う使わないは関係なく
Googleドキュメント内の「図形描画」を使って画像に矢印などの装飾を行うとその画像は外部にエクスポートできなくなります。
ブログなどに記事をアップすること前提でドキュメントを使う場合は「図形描画」コマンドは使わないようにしましょう。
余計なタグが入らない
Wordのようなビジュアルエディタで仕上げ
それを直接ペーストするとワードプレスの中に
余計なタグがものすごく入ったりします。
しかし、Googleドキュメントのデータは
ワードプレスに移す作業の中で全く余分なタグは入りません。
これはすごい便利です。
外注さんに使ってもらうメリット
必要なのはGoogleアカウントのみ
記事の納品は
- Evernoteでお願いします。
- Dropboxでお願いします。
- ワード形式(.docx)でお願いします。
私も以前はEvernoteでの納品をお願いしてました。
これはこれでいいんですが、
まず、外注さんにソフトをダウンロードしてもらう必要があります。
もちろんほとんどの人は快くOKくれるんですが
心のなかではどう思ってるかは分かりません。
その点、Googleドキュメントであればパソコンからブラウザで操作ができるのでソフトのインストールは不要。
現時点でGoogleアカウントを持ってない人
ってネットで仕事してる人ならまずいないので
何の準備もなくすぐに始めることができます。
スマホでの記事作成に非常に相性が良い
Googleドキュメントなら、パソコンでもスマートフォンでも簡単に書くことができます。
Chromeブラウザならばパソコンでは音声入力できますし
スマートフォンのGoogle音声入力とも相性がいいです。
(iPhoneはsiriを使えばいい)
またGoogleドキュメントは
「ファイル保存」・「同期」の概念がありません。
なので
- パソコンで30分位集中して書く
- 休憩がてら外へ出てるときもスマホでちょこちょこ作業
- またパソコンに戻ってくる⇒「スマホでの作業結果が反映されている」
これができるのは現在Googleドライブのみ。
なのでネットさえ繋がっていれば
作業端末を変えても全く違和感なく作業を継続することができます。
ここまでがGoogleドキュメントのメリットです。
外注さんも「Word形式の納品がほとんど」という人でもGoogleドキュメントなら違和感なく操作できるはず。
実際に添付ファイルなどを送る必要が無いのですごく喜ばれています。
次に、
を
「コピペすることなく1クリックであなたのサイトに保存する手順」
をお伝えします。必要なものは
[speech_bubble type=”fb” subtype=”L1″ icon=”1.jpg” name=””] WordPress.comのアカウントjetpack(WordPressのプラグイン)
Wordpress.com for Google Docs(Googleドキュメントのアドオン)[/speech_bubble]
の3つになります。
WordPress.com for Google Docsの導入手順
1,wordpress.comのアカウントが必要
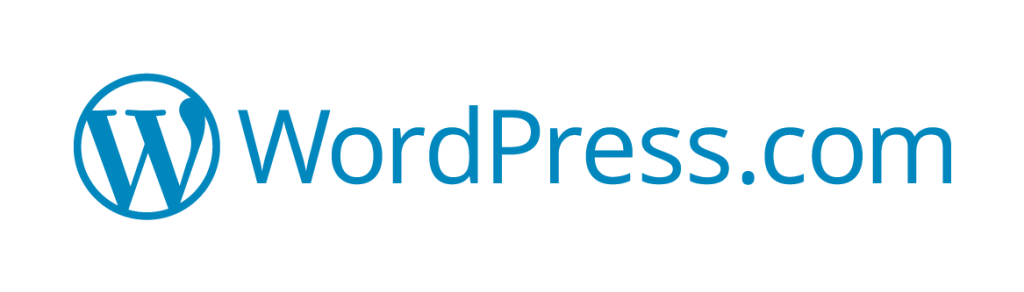
wordpress.com for Google Docsの導入には
WordPress.comのアカウントが必要です。
(すでにwordpress.comのアカウントをお持ちの方はこの工程はスキップ)
注意しておきたいのは独自ドメインのWordPressのサイトのアカウントとは別物だということです。
・あなたの(独自ドメインの)WordPressのアカウントこの2つは全く別のもの
- マークダウンを取り入れてる方や
- WordPressで作った複数のサイトを運営されている方
などはこのアカウントをお持ちかもしれませんが
独自ドメインで1サイトのみ運営
の方などはサーバーインストール型だけで事足りるので持ってない方も多いです。
導入には必ず必要なのでまずはアカウントを登録しておきましょう。
アカウントを作成し終わったら、ワードプレス.comのアカウントと自分のワードプレスブログを連携させる必要があります。
jetpackと言うプラグインを使って連携を行います。
jetpack=WordPress本体が提供している何やら便利な機能の詰め合わせ。みたいな感じで深く考えることなくインストールしましょう。
2,自身のブログにJetpackをインストール

次に自身の独自ドメインのサイトに
jetpackをインストールします。
ダッシュボードより
「プラグイン」⇒「新規追加」⇒「jetpack」と検索
(検索しなくても下の方に表示されている場合が多い)
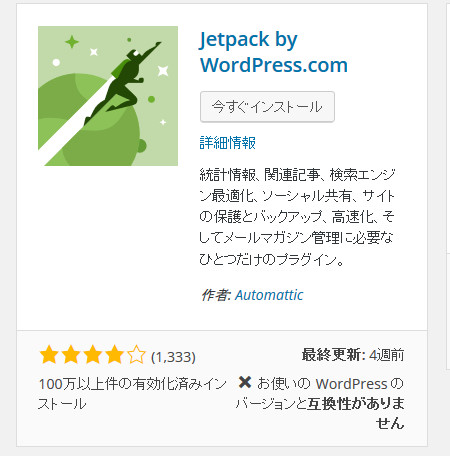
インストールし、有効化します。
3,JetpackとWordPress.comのアカウントを連携させる
Jetpackを有効化し設定にアクセスすると現在のサイトをwordpress.comのアカウントに連携(接続)するかを聞かれますので手順に沿って接続します。
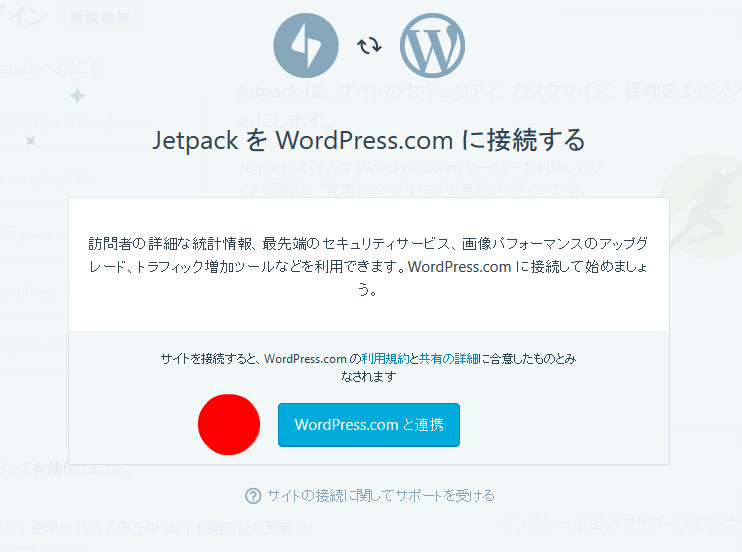
jetpackとWordPressアカウント連携
↑WordPress.comとの連携をクリック
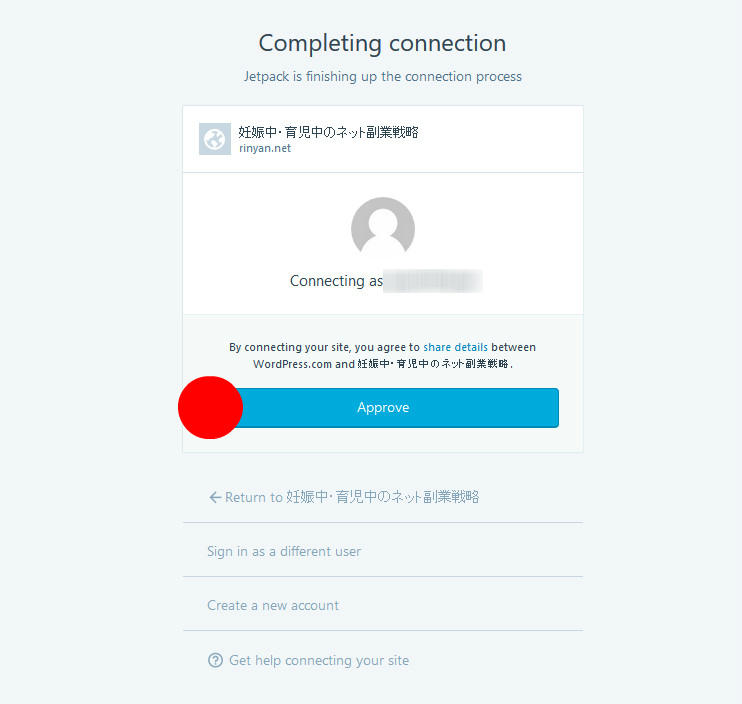
↑Approveをクリックし完了です。
これであなたのWordPress.comアカウントとJetpackが連携されました。
4,Googleドキュメントを開いてアドオン【Wordpress.com for Google Docs】を取得
次にブラウザでGoogleドキュメントを開きます。
メニューの中からアドオン⇒アドオンを新規取得をクリックします。
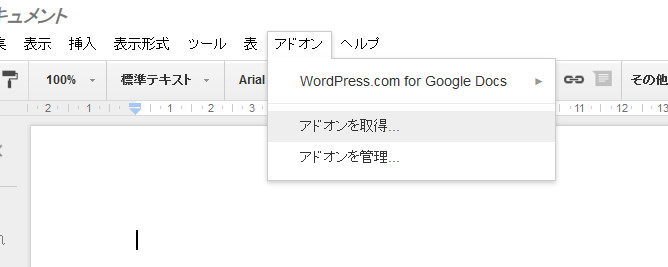
(私の場合はすでにインストール済みなので名前が出ちゃってますが通常は何もありません。)
出てきた画面で「WordPress」とだけ検索すると
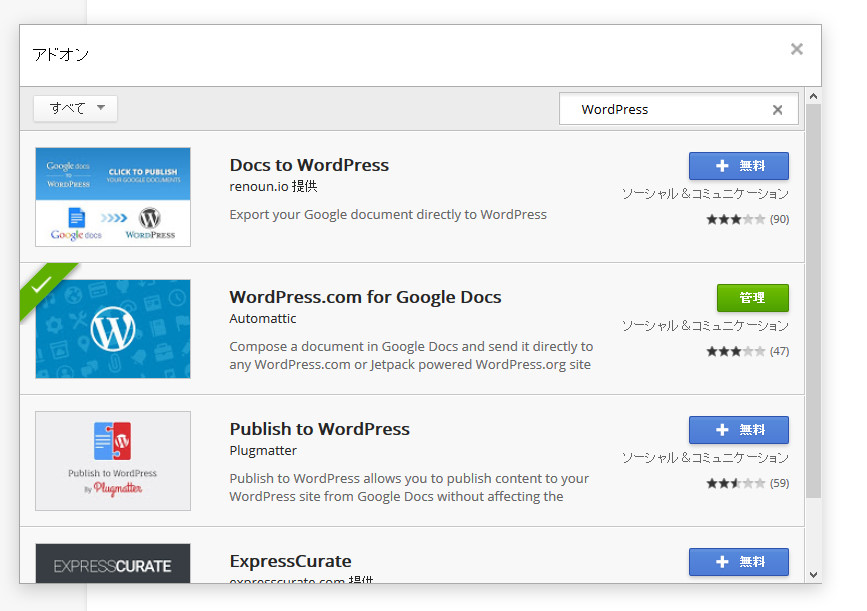
WordPress.com for Google Docsが見えるのでダウンロードしましょう。
これでアドオンが取得できました。
次にこのアドオンをwordpress.comアカウントに連携させます。
(こうやって文章にすると面倒くさそうですが実際は一瞬です)
5,アドオン【Wordpress.com for Google Docs】をwordpress.comアカウントに連携させる
グーグルドキュメントの「アドオン」から
「Wordpress.com for Google Docs」のopenを選択
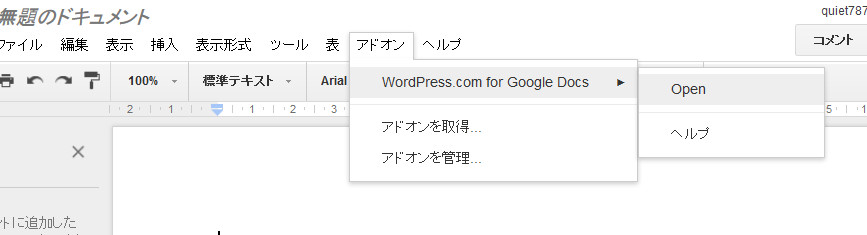
すると右側が開いてwordpress.comの情報が出てきますので
「Add WordPress Site」をクリックします。
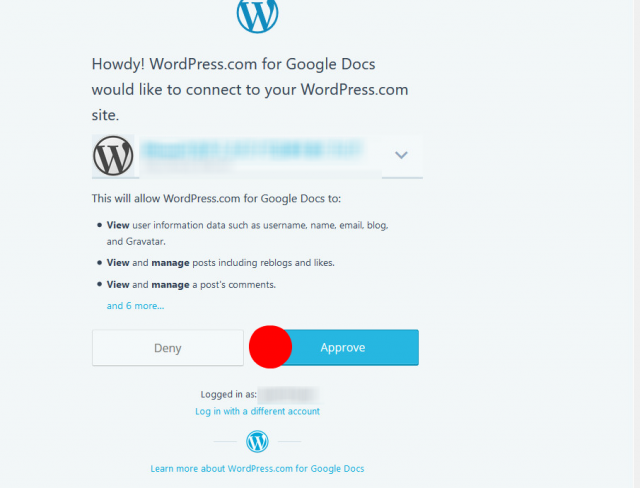
↑グーグルドキュメントから記事をアップロードしたいサイトを選択しApproveをクリックします。
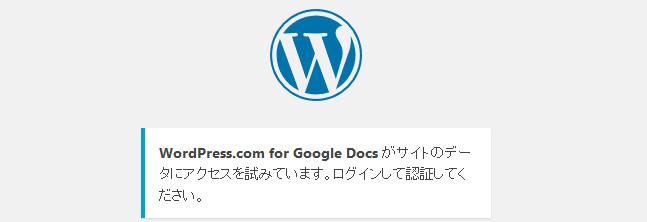
↑自分のブログの管理画面に移動しますので
WordPressのサイトのIDとパスワードを入力します。
勝手にGoogleドキュメントに戻りますので
サイトが追加されているのを確認します。
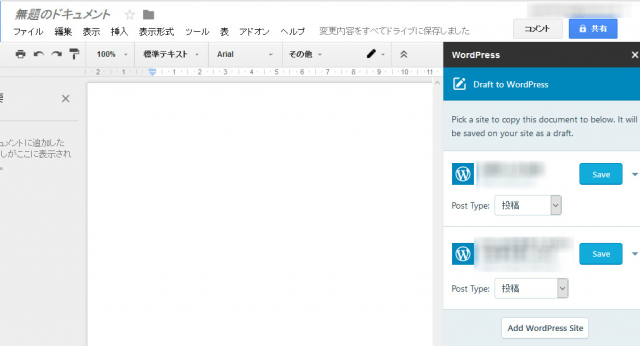
↑追加されてますね。
これでGoogleドキュメントに書いたものがクリック一つでWordPressに投稿できるようになりました。
【番外編】なんか知らんけど英語のエラーが出る
この手順中に画像のようなエラーが出ることがあります。
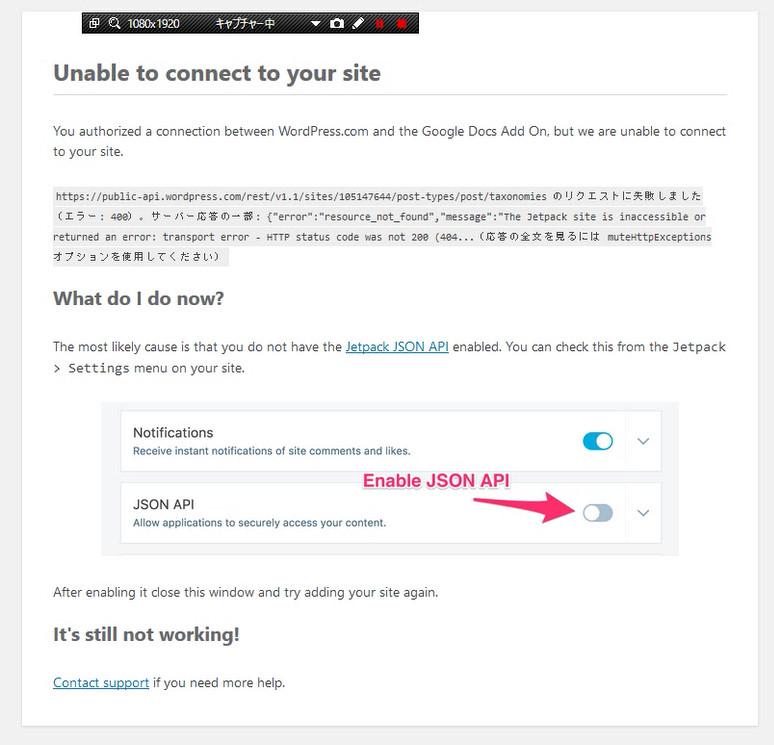
Jetpackの中のJSON APIを有効にしてね。
って書いてあるのですが
最初から有効になっていることがほとんどで
修正しても直りません。
このエラーが表示される原因は
- Jetpackのバージョンが古い
- WordPressのバージョンが古い
このどちらかの場合がほとんどなので無視してプラグインもしくはWordPressをアップデートしたら接続できるようになります。
外注さんからGoogleドキュメントを使って記事を納品してもらう手順
Googleドキュメントの「共有リンク」を送ってもらう
外注さんのGoogleドキュメントからWordPressには直接投稿はできないので
必ず納品記事は
- あなたのGoogleドライブにコピーして保存
- 内容を確認してからアドオンより記事をアップロード
する必要があります。
クラウドソーシングのメッセージ欄から
Googleドキュメント閲覧URLを送ってもらいます。
あなたのGoogleドライブにそれをコピーする。
「Googleドキュメント」から記事を公開する。(下書き状態でアップロードされます)
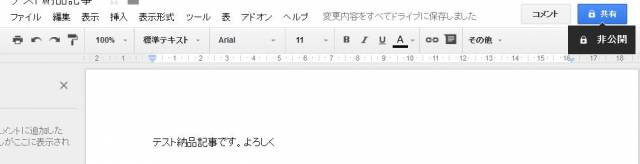
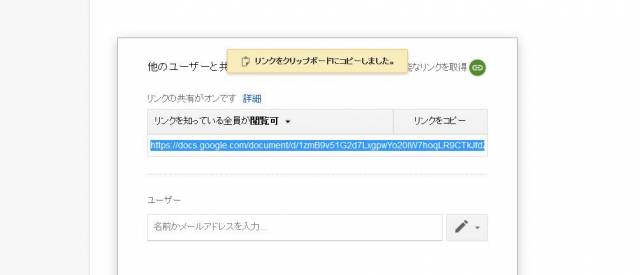
↑非公開から「共有リンク」を取得に変更することでこちら側からも閲覧が可能になります。
ここまでは外注さんにやってもらうステップです。
あなたのパソコンにドキュメントファイルをコピーする
メッセージ欄からGoogleドキュメントのリンクのURLが届いたら
それを開きます。
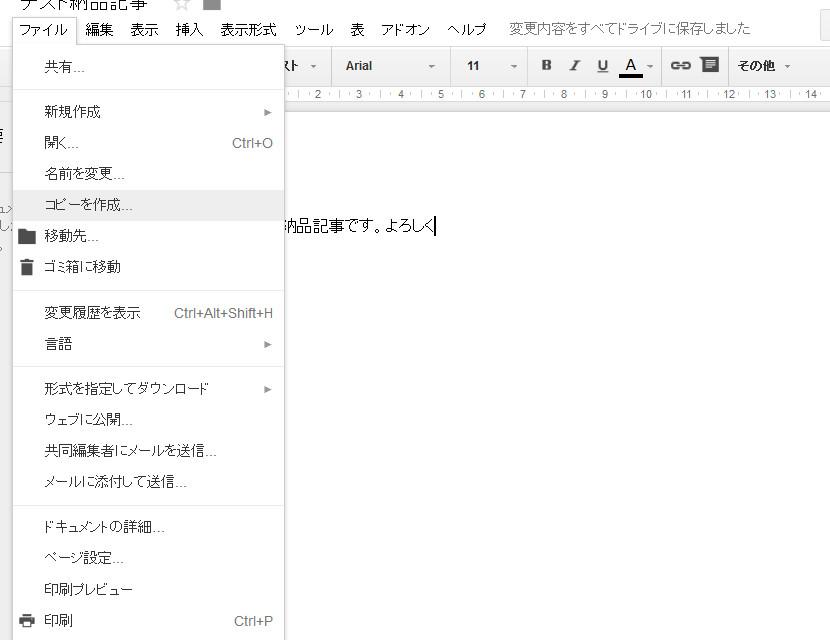
↑開いたら「コピーを作成」を選択します。
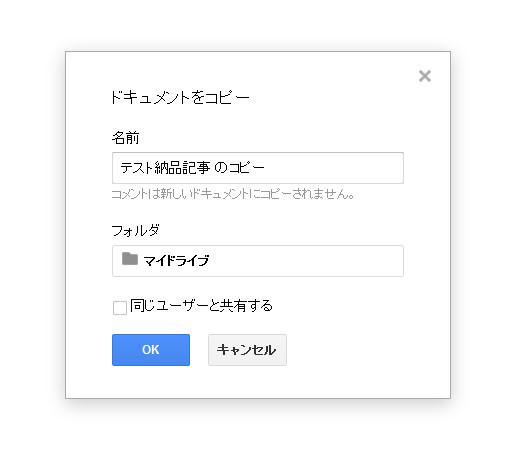 ドキュメントのコピーの保存先のフォルダを選択して「OK」をクリックします。
ドキュメントのコピーの保存先のフォルダを選択して「OK」をクリックします。

これであなたのGoogleドライブの中に納品記事のコピーが作成できました。
「Wordpress.com for Google Docs」を使いワンクリックで自分のサイトに投稿する
コピーしたドキュメントファイルを開きます。
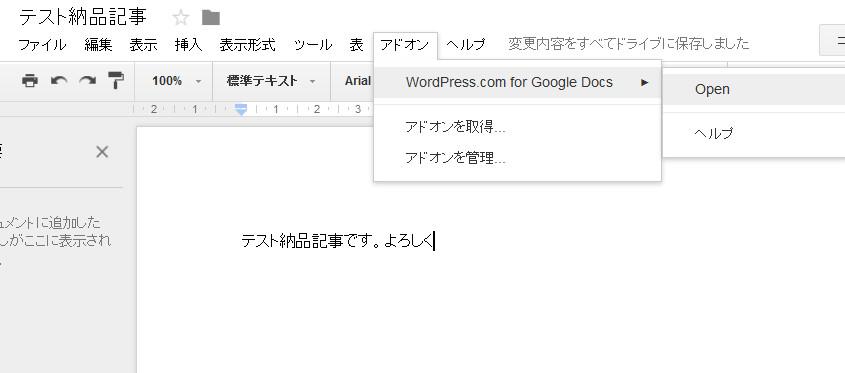
↑「アドオン」から「Wordpress.com for Google Docs」⇒「Open」をクリック
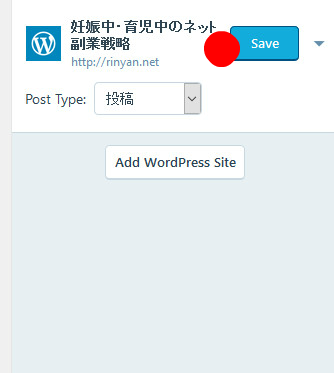
SaveをクリックしてWordPressに下書き状態で保存できます。
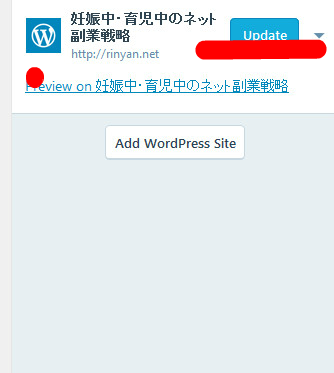
下書きの保存が終わると「Save」が「Update」に変わります。
また、その場でプレビューして確認することができます。
何気にすごい便利です。
プレビューするとちゃんと下書きで保存されてるのが分かる
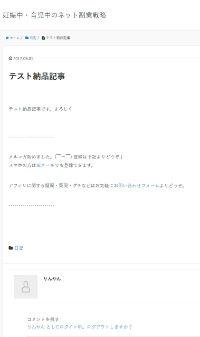
↑ちゃんとGoogleドキュメントの記事ファイルがWordPressに反映されているのがわかります。
また、WordPressの管理画面を見てみても
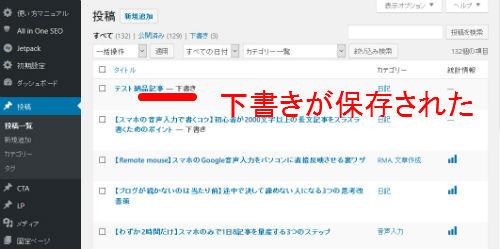
ちゃんと下書き状態で保存されています。
後は公開ボタンを押すだけですね。
【まとめ】画像や見出し・文字装飾まで外注するならGoogleドキュメントでの納品が便利
ここまでやるとただ、テキストで納品された記事を
WordPressにコピーして、画像探して、文字を太字とかに装飾して
みたいな手間がかなり省けると思います。
最初の導入は手間かもしれませんが
将来的に複数の外注さんを雇い記事作成・更新の自動化、仕組み化を考えておられるのであれば今はまだ使わなくても導入だけでもしておいてください。
「外注化したはいいけどコピーしたり色々とやることあるので面倒くさいよ」
ってなった時にきっと役に立つはずですよ。
あわせてお読みください↓
Googleドキュメントでのブログ執筆をお勧めする9つの理由
追記:この記事に対して感想をいただきました。ありがとうございます。
Googleドキュメントとワードプレスの連結する記事の方からこちらのサイトの存在を知り、メールさせて頂きました。
僕は現在、外注化のとある商材を購入し、外注記事でサイトを作っています。
まだ初めて1ヶ月程で商材には書いてないような所でよくつまづいてます。
今回つまづいたので、外注さんにはワードで記事を書いて頂いてるのですが、その記事の画像ごとコピーしたいけど、何度やっても出来ない、そしてググってもあまり、参考になる記事がなかったという経緯があります。
それでも、言葉を変え幾度となく検索をしてた時にこちらの記事に辿り着きました。
その記事の内容に驚かされ、こんなやり方があるんだと本当に知れてありがたかったです。
そして、他の記事も読ませてもらい、他の記事のクオリティもすごいと思いました。
自分がぶち当たってる壁の超え方をこんなにも具体的に書いてあるサイトは初めて見つけました。
正直言うと、僕が購入した教材の足りない部分どころか、超えてるって思うところもいくつもあります。
これ、無料で公開してるの⁇りんやんの記事は僕はお金出してでも知りたい内容です。
あまりに感動して、メールを送らせてもらいました。
下手くそな文章で申し訳ないです。
早速、りんやんの記事にあったGoogleドキュメントとワードプレスの連結、音声入力による記事作成を早速やってます。
昨日知った事ですが、昨日からワクワクが止まらない、記事量産してやるぞと気持ちになってます。
こんな貴重な情報ありがとうございます。
コメント