Googleドキュメントのワードプレス連携の凄さを改めて実感した・・・
現在、無謀にも海外の友人たちと外国語ブログを作っています。(メールの返信も遅れててすいません。よろしければスカイプでお願いします。)
Facebookも立ち上げ3週間で6000いいねを突破。
Facebookは問題ないですが問題はキャッシュポイントとなるブログ。私は日本語以外できません。
ブログはワードプレスなんですがなにせ、一つの記事を共同で編集できない。
言語の壁を超えるにはもはや、ワードプレスを捨てることさえ考慮していましたが
今のところGoogleドキュメントとの連携が大活躍!
ドキュメントは複数人で同時編集ができるので外国語ブログ構築は
もうこれがないとできないくらい重宝
してます。ワードプレスに直接投稿できるし翻訳機能もアドオンでつけられる。チャットまで内蔵されてるのでちょっとナメてましたね~
ほとんどワードプレスの編集画面を開くこともなくなりました。
で、ここからが本題で色々とGoogleドキュメントとワードプレスの連携などを調べていくうちに
「これは本当におすすめできる!他のエディタやワードプレスの管理画面で記事など書いてる場合じゃない」(少なくても現時点)と実感してる次第です。
ぜひ、あなたにも使ってほしいので私が現時点でおすすめする理由をまとめておきたいと思います。
もちろん今もおすすめです。ドキュメント重いし・・・ブログや記事の構成決めなんかはDynalist使ってます。作成トピック制限なし!アウトライナーアプリDynalistの7つの特徴メモなんかはGoogle Keepをメインにしてます。ただ、ブログの連携まで考えると、Googleドキュメントにポイントを置いておくのも良いと思います。
Googleドキュメントでブログを書くことをお勧めする理由
1,WordPressに直接投稿が可能
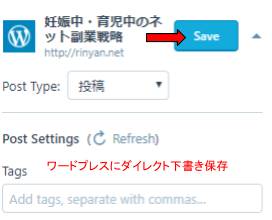
あのうっとーしいWordPressの管理画面をたびたび見なくて済む
これだけでもかなりストレスが減ります。(私はワードプレスは好きだがあの管理画面は嫌い)
- WordPress 側=jetpackを連携させる
- Google ドキュメント側=アドオンを入れる
たったこれだけでドキュメントからワードプレスへの直接投稿が可能になります。
正確に言えば下書きとして保存してくれます。
- ドキュメント内の画像
- You Tubeの共有URL
- 見出しの装飾(h2,h3,h4など)
- リンク a href
- リストタグ
- 番号リストタグ
- 図形描写
- ドキュメントで作成した表・グラフ
- ボールド(太字)※bタグになる。strongタグにはならない
すべてワードプレスにダイレクト投稿が可能です。
注意点としては
- 改行は全てpタグになってしまうので一行のみ改行したいときはBRタグを挿入する必要がある
- 文字の大きさ指定は反映されない
- 文字の色指定は反映されない
- 1記事に大量の画像を使うときは画像に関してのみエラーが出る事がある
あたりでしょうか?それ以外は完璧です。
Googleドキュメントの外注記事をWordPressに直接投稿する方法
複数人・複数デバイスでの同時編集
旦那「ほいほい! 」(チッ(・д・))←内心
極端に言えばこんなことも可能なわけです。
2,現在の文字数がカウントできる(アドオン)
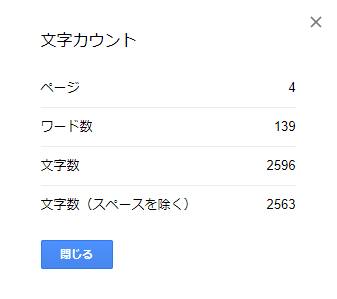
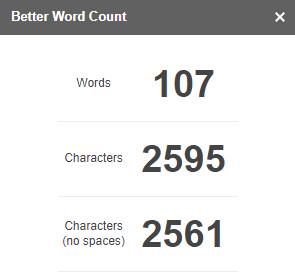
- 通常はCtrl+Shift+Cで文字カウントできる。ポップアップ
- Better Word Count(アドオン)
- アドオンを入れると右ウィンドウにリアルにカウントされる
- 新規ドキュメント作成→アドオン→アドオンを取得→「Better Word Count」
- 特に音声入力中はみるみる文字数が上がっていくので快適
普通にメニューから文字数を表示させることもできますが Better Word Count というアドオン を導入することで 右サイドバーに現在の文字数をリアルタイムに表示させることができます 。モニター画面が大きい方はぜひ、使ってみてください。
アドオンの導入方法などはこちら
Googleドキュメントのアドオンで文字数をリアルにカウント
タイマーなどについても書いています。
3,YouTubeを再生しながら記事が書ける(アドオン)
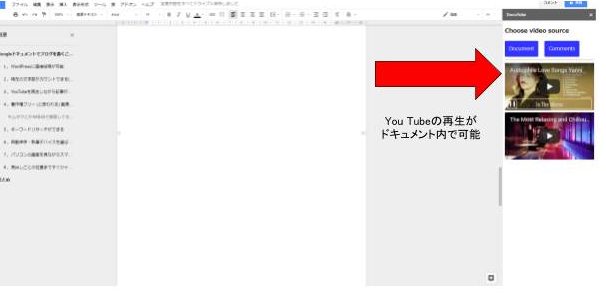
- 美容・育児系のサイトや物販サイトではYou Tube動画を入れるのがおすすめ
- Googleドキュメントならアドオンを使えば執筆画面で動画の再生が可能
- 導入手順:アドオン→アドオンを取得→「Docu Tube」
- 使用手順:ドキュメント上にYou Tubeの共有URLを入力(複数の動画表示も可能)→sidebarを選択
コンテンツのボリューム&滞在時間のアップにもなるのでおすすめ。
私の場合は動画というよりは YouTube 上でプレゼン資料などを参考にする場合が多いのですが Google ドキュメントの中に YouTube の共有 URL を書いておくとそれを再生してくれる アドオン があります。
それを使うことによって タイピング+動画閲覧みたいなことが可能になります。
ヘッドホンマイクを使用すると Google ドキュメント内で YouTubeの音声を耳で聞き口で音声入力することも可能になります
もちろん別ウィンドウでやってもいいのですがひとつのドキュメント内で完結できるというのがポイント。
【Googleドキュメント】YouTube動画を再生しながら記事を作成する
4,画像を扱うときの面倒な手間が激減
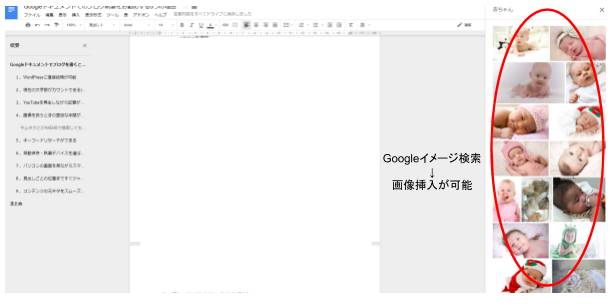
- ワードプレスの画像挿入は一旦パソコンにダウンロードする必要がある
- プラグインから直接アップロードする方法もあるけど検索は英語(日本語は精度が低い)
- ドキュメントならデスクトップキャプチャ・スクリーンショットをPCに保存する必要がない
- ドキュメントならフリー画像をいくらでも検索or画面に入れられる
- 使用手順:「メニュー」→「挿入」→「画像」→「webを検索」
通常のイメージ検索時のすべての画像が出るわけではなく検索したときのオプションの
「ツール」→「ライセンス」→「改変後の再使用が許可された画像」
のみ挿入可能なのでブログでも自由に使用可能です。
著作権フリーの画像のみを表示してくれるのでそのままブログにアップロードすることができます。明らかに著作権的に駄目だろうという画像は一切表示されません。
例えば Google ドキュメントのイメージ検索で芸能人で画像検索してもその芸能人の顔が写っている写真などは出てきません。キムタクとかAKB48で検索しても本人たちの写真はでてこないです。
ただ、Googleでもすべて正解はないのでもし、有名人の画像などが表示された場合は注意が必要。(ほとんどないけど)
もちろんドキュメント内の画像はワードプレスにダイレクトに投稿できます。
(ドキュメント内で図形描写は使ってはいけない)
個人的にはトップレベルに入るぐらい好きな機能の一つです。
もちろん、イメージ検索以外でも
PCからアップロード
Google Drive内の写真をアップロード
Googleフォトを開いて写真をアップロード
などもできるのでスマホの写真とかをGoogleフォトに一括保存している人なんかはかなり便利だと思います。私もBandicamで画像や動画を撮った時はすべてGoogleフォトに保存するようにしています。
Googleドキュメント-WordPressでの画像挿入作業を効率化
5,キーワードリサーチができる
- 文章内の検索結果を調べたいときに便利
- 右サイドバーにGoogle検索の10件を表示してくれる
- サイトチェックは新規ウィンドウで開いてしまうのが残念
- 大体の検索結果を知りたい!(特にライバルサイトチェック)には重宝
キーワードを決めて記事を書く時 Google 検索でどのようなサイトが上位表示されているのかなどを確認することができます。
6,自動保存・デバイス変えてもすぐに続きが書ける
![]()
↑いつも出ているコレ!
いいですね
- 【リアルタイム保存】急にパソコンがシャットダウンして2,000文字がパーに!なんてことがなくなる
- どのデバイスからでも「続きが書ける」のが魅力
- 複数人での同時編集が可能 グーグルアカウントも1つでもいくつでもOK【ワードプレスはこれができない】
Google ドキュメントの場合はとにかく常に自動で最新の状態に保存してくれます。 もちろんインターネットに繋がっている必要はありますがドキュメントは手動保存という概念がありません。
だから書いてるうちにスマホの電池がなくなるなどのアクシデントがあっても 全く問題ありません 書くことだけに集中できます。
【自動保存で同期作業も不要】Googleドキュメントの6つの特徴
7,パソコンの画面を見ながらスマホで音声入力が可能
今のところ、文書作成法として最速なのは、Googleドキュメントの同じファイルをパソコンとiPhoneの両方で開き、iPhoneで音声入力してパソコンで修正する方法である。
— 弁護士 野田隼人 (@nodahayato) 2018年2月4日
- Googleドライブ(ドキュメント)にログイン・保存・同期の概念はない
- 「ドキュメントの音声入力はパソコン(Chrome)しかできない」にこだわる必要はまったくない
- あなたのデバイスで入力したものは即、他のデバイスにも表示される
- スマホで音声入力してもほぼ遅延なし(他の人のデバイスにも即反映)
- 音声入力後に即、パソコンで修正に入れるのが恐ろしい未来感
やってみると未来のツールのようですごい。
スマートフォンの音声入力は便利だけど画面が小さすぎると思ったことはないでしょうか?
そういうときは同じドキュメントファイルを
パソコンでもスマートフォンでも表示させて見てください。
その後 スマートフォンで音声入力を行いながらパソコンのモニターを見てください。
スマートフォンで音声入力しているはずなのにパソコンの画面にもほぼリアルタイムに文字が打ち出されていきます。
もはや 執筆するデバイスさえ関係なくなりました。
8,見出しごとの位置まですぐジャンプができる
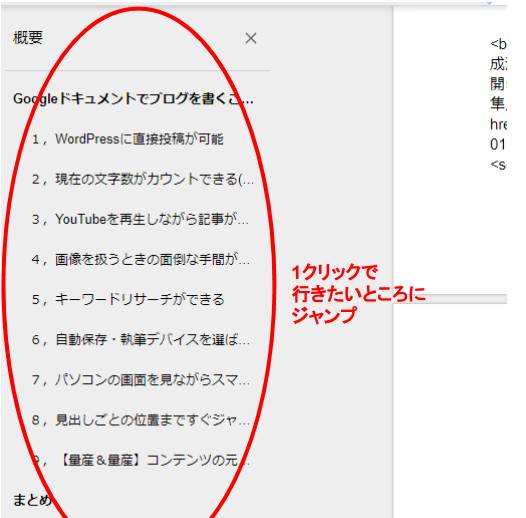
- ワードプレスで3000文字とか超えてくると書きたいところまで戻るのが一苦労
- ドキュメントを使えば1クリックで目的地に到達
- 好きなところから書き始めることができる。また、書いてる途中に最初に戻ったりするのも非常に楽。
- 長文執筆には非常に便利でこれに慣れると戻れません。
長い文章を書くときいちいちスクロールして書きたい場所まで戻るのはとても面倒ですよね。Google ドキュメントの「概要を表示」させておくと見出しごとの移動が可能になります。
1000文字2000文字程度の文章ならあまり関係ないかもしれませんが1万文字2万文字を超えるような 無料レポートなどを作成する時に特に役立つ機能です。
9,【GoogleKeep連携】ドキュメントのメニュー内からメモを呼び出すことができる
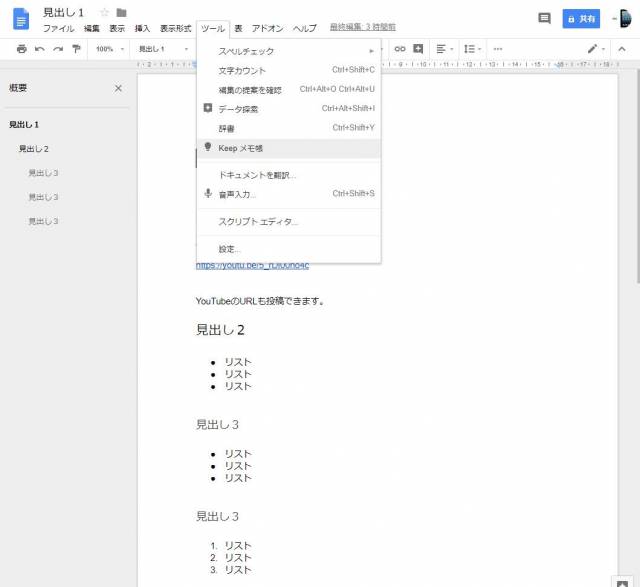
簡易メモ帳であるGoogleKeep。
ドキュメント内から簡単に呼び出すことができます。
簡単な下書きなどはKeepでやってしまって後でまとめてドキュメント…ッテやり方も良いです。KeepはiOSでいうところのメモ帳と同じです。
とにかく軽くてサクサク使える
にも関わらず
- どんなデバイスでも使える
- 自動保存なので作業を無駄にする心配なし
- ファイルごとに色分けができるので見やすい
- 「メモを削除」する機能はなく、アーカイブのみ
など様々な特徴があります。
※アーカイブ=別の場所にまとめて保管という意味で削除ではない
自分で「文章作成のテンプレート」をGoogleKeepに保管しておき、ドキュメントでそのテンプレートを呼び出して使う…
なんて使い方もしています。
- お悩みから記事を作成するパターン
- ペラサイトのストーリー型のパターン
- 単純に商品を紹介する記事のパターン
など、いくつもKeepに保存してあります。
これでGoogleドキュメント自体にテンプレートを作っておく必要がないので超絶作業が楽になります。
記事を書いたらすぐにアーカイブしてしまうメモは色を付けない
テンプレートのようにずっと表示させておきたいものは色付けをしておく
など工夫をするとやりやすいですよ。
まとめ
改めて書いてみて素晴らしい!!
もちろんオリジナルのcssで装飾しまくるブログなんかは結局ワードプレス側でも修正が必要ですがそれ以外の量産型ブログではほんの少しの設定でいいのでドキュメントだけで十分に管理ができます。
もはやWord(持ってないけど)エバーノートはおろか、ワードプレスの管理画面さえ開くことがほとんどなくなります。 (もちろん、外出先やスピードを求める場合などはGoogleドキュメントは逆にマイナスになる場合もあります。)
まあ、、文章を書くだけならエディタなんて何でもいいです。ただしブログとなると、
「 ただ文章を書くだけ」
では済まない というか文章を書くよりも その他の時間の方が長いような印象ですよね。
- 画像を用意
- 修正したり
- 投稿したり
- カテゴリー決めたり
- パーマリンクリング入れたり
- URLへのリンクを貼ったり
いろいろなことを マルチにやっていく必要があります。 アフィリエータやブロガーは、ライターも兼ねていますがライターだけで終わらせることはできないですよね。だからこそ、 書くこと以外の部分を 徹底的に効率化して 集中できる環境を作りましょう。
今回ご紹介したGoogleドキュメントの 使っての記事執筆はとてもお勧めです。是非試してみてください。
スライド一覧はこちら ⇒ りんやん-Googleスライドまとめ
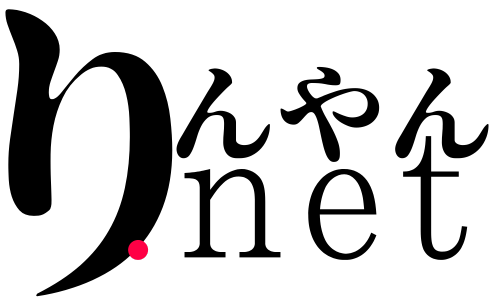
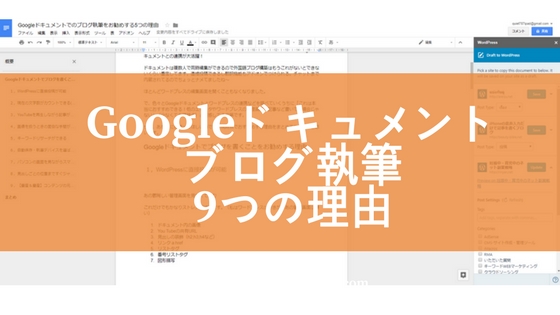



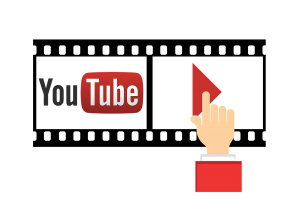
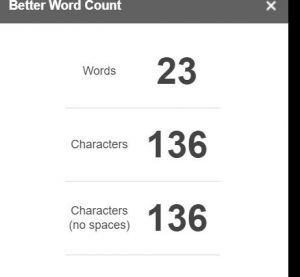
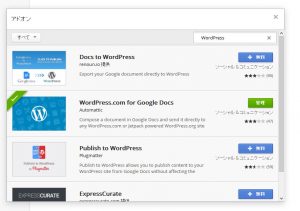
コメント
コメント一覧 (2件)
Gooleドキュメントってこんなに便利だったんですね!とても勉強になりました。おかげさまでかなりストレスが減りました!
ちなみに、「【量産&量産】コンテンツの元ネタをスムーズに量産するにはGoogleドキュメント+Swipeが最強すぎる」の「あることを行うだけで」とは、解説していただくことは可能でしょうか?
ありがとうございます。
ドキュメントかなり便利ですよね。
ちなみにコンテンツ元のネタの話ですがいずれ記事にする予定ですのでしばらくお待ちください。おそらく今週中にはできると思います。
コメントありがとうございました。これからもよろしくお願いします。