iPadのマルチタスク環境が整い、記事作成がかなり快適に
今回の記事はすべてのiPadでマルチタスク環境を構築するアプリの紹介です。
Split Viewが使えないiPadでこれ(2画面分割)ができると感動しますよ!
iOS9で追加されたiPad新機能。
slide Over,Split View,ピクチャ・イン・ピクチャ
この中で「何かを参照しながら記事を書く」のに非常に便利なのがSplit Viewです。
iPadに今までになかった
マルチタスク機能を実現してくれました。
例えばiPadの広い画面で
- 「アマゾンのレビューを見ながら」+「記事を書く」
- 「YouTubeのハウツー動画を見ながら」+「記事を書く」
- 「Q&Aサイトを見ながら」+「記事を書く」
- 「アフィリエイトしたい商品ページから」+ 「キーワードを抜き出す」
- 「iBOOKの中にある本を読みながら」+「メモを取る」
- 「Skypeで通話しながら」+「エバーノートにメモ」
- 「過去に書いた記事を見ながら」+「WordPressアプリで修正」
- もちろん「ググりながら」+「そのキーワードでの記事の見出しを作成していく」
など、様々なことが可能になりました。
個人的には待ちわびた機能です。
記事を書く時期が遅いですが…
ほとんどの文章をiPhoneもしくはiPadで書いている私にとってほんとうに便利な機能。
これにより、ますますいつでもどこでも
パソコン無しで記事をどんどんストックすることが可能になりました。
この機能が使えるiPadを持ってる方は
使い方によっては本当にパソコンが要らなくなるくらい便利です。
ブログの過去記事を実際見ながら編集したり
知恵袋などを見ながら外注さんに納品した記事を見比べたり
読書しながら要点をまとめたり
広告からキーワードをメモしたり
Split Viewは使える機種が限定されている
しかし、2016年6月現在、iPadのマルチタスク機能は使える機種がかなり限定されています。
(iPad Air2、iPad mini4、iPad Proのみ)
では、これ以外のiPadではマルチタスクは不可能かというと…
かなり便利なアプリがあったのでご紹介します。
正直なところ、Split Viewを使える機種でも
現時点ではこのアプリのほうが使い勝手がいいです。
古い機種でもSplit Viewのような使い方ができるアプリ「side by side」
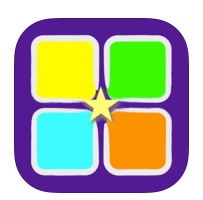 ipadをマルチタスク化することで
ipadをマルチタスク化することで
あなたの記事生産力を激的に高める
アプリ内は英語表記で
レビューを見ても日本語のサイトがほとんど出てこないので
あまり有名じゃないはずです。アイコンのセンスも・・・
しかし実際に使うと本当に便利です。
どんなiPadでも自由自在のマルチタスク環境が構築できます。
iPadをお持ちならぜひ、入れておきたいアプリ。
APPストアで「side by side」と検索してみてください。
機能はシンプルにWeb,Note,Fileの3種類
side by sideの機能はとてもシンプルです。
2,ノート
3,ファイル
の3種類の概念しかありません。
複雑なことはできませんが、
マルチウインドウだからこそ
これくらいのシンプルさがちょうどいいです。
1,「Web」便利なブラウザ機能
おそらく最も使うのがこの機能だと思います。
記事の最初に書いたように
Google検索はもちろんのこと
アフィリエイトするアマゾンのレビューを検証したり
YouTubeの動画を見ながらメモを取ったり
様々なことが可能です。
私がsplit viewよりも優れていると思うのは
ブラウザで表示したものを
「文字だけで表示する」に変更できるところです。
※画面の幅が認識されずただ縮小しただけになってしまう。そうすると文字が小さくなり見にくい。
テキスト抽出機能を使うと
かなり見やすくなります。
iPadの画面が広いとは言え
分割してしまうとどうしてもブラウザに表示される文字が小さくなります。
(レスポンシブデザインのように最適な表示をしてくれません。)
この機能を使えば、
ブラウザで表示されているページを
「テキスト抽出」してくれます。
Web機能にはJavaScriptによるブックマークレットを追加するなど複雑なことはできません。
しかし、普通にブックマークしたりすることはもちろんのこと
Dropboxと連携して
PDFファイル閲覧することもできますし「file」
に保存することもできます。
基本的には普通のブラウザアプリと同じです。
そこに
Text
閲覧しているサイトのテキストのみ抽出して表示する(上記画像)
Pics
閲覧しているサイトの画像のみ抽出して表示する
Save
閲覧しているサイトを「file」に保管する
Batch↓
クリック先のサイトを「file」に保管する
(Windowsでいう、右クリックでリンク先のページを保存するのと同じ機能)
この4つの機能が追加されています。
2,「Note」プレーンテキスト
非常にシンプルなメモ機能です。
「Web」と一緒に開くことで調べた内容を常にメモできます。
もちろん、音声入力(Siri)も使えます。
(動画を閲覧する時は同時には使えないですが)
「Note」は複数のファイルを保存しておく概念はなく
(一応ファイルに保存はできる)
書いたものはメールで送信することしかできません。
個人的には、書いたらすぐに
evernoteのアドレスに送信する
みたいな感じの使い方をしています。
3,「File」PDFなども保管できる
一応、手書きツールなどもあります。
しかし、使い方としては
「ブラウザで閲覧したページやPDFを保管しておく場所」
という感じですね。
わかりやすく言うと、
「あとで読む」みたいな感じです。
おそらく、複雑なhtmlが書ける人だと
もっといろいろなことができると思います。
しかし、表記が英語なことと
具体的な使い方を説明しているサイトがほとんどないため
現時点ではこれぐらいしか思いつかないです。
マルチタスク以上の「画面4分割」に対応
この機能が便利かどうかは置いておいて
side by sideは画面最大4分割に対応しています。
複数の情報ソースを参考に
文章を書くときは便利かな?とも思いますが
個人的には今のところ2分割で十分です。
4分割にした例
Google、YouTube、アマゾン、テキストエリア
もちろん、左右分割だけではなく、上下分割の幅も調節できる↓
無料版と有料版の違いは?
「広告が表示されるかどうかの違い」
だそうですが、
無料版でも
広告が表示された事は今まで1度もありません。
しかも、
有料版(何も書いていない)
無料版(dropbox対応)
なので、今のところ有料版を買うメリットはよくわかりません。
1つ前の世代のiPadの動作を快適にする
今回はスプリットビューに対応してないiPadでも
マルチタスク環境を実現できる
side by sideの紹介でした。
前の世代のiPadがスプリットビューに対応していないのは
2つのアプリを同時に立ち上げられるメモリを搭載していないからです。
なので、このアプリを使った場合も
動作が遅くなるというのは十分に考えられます。
その場合は
- 一般>アクセシビリティ>視覚効果を減らす
- 一般>アクセシビリティ>コントラストをあげる>透明度を下げる
- 壁紙をダイナミックにしない(静止画にする)
の3つを試してみてください。
これだけで、ちょっと前のiPadでも
動作がかなり軽くなるはずです。
iPadで記事を書く環境をマルチタスクに対応させると
作業効率が劇的に上がります。
お持ちの方はぜひ試してみてください。
iPadからご覧の方はこちらから
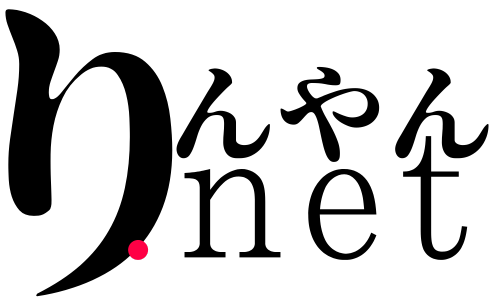
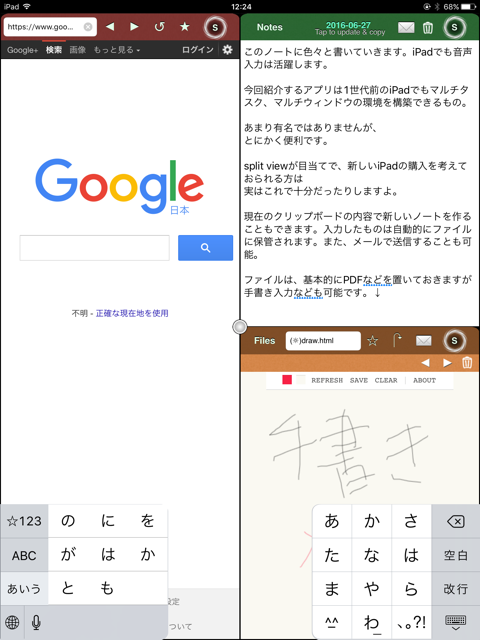
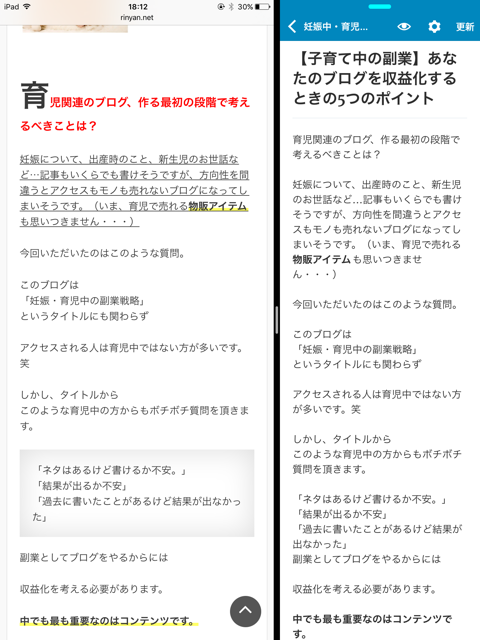
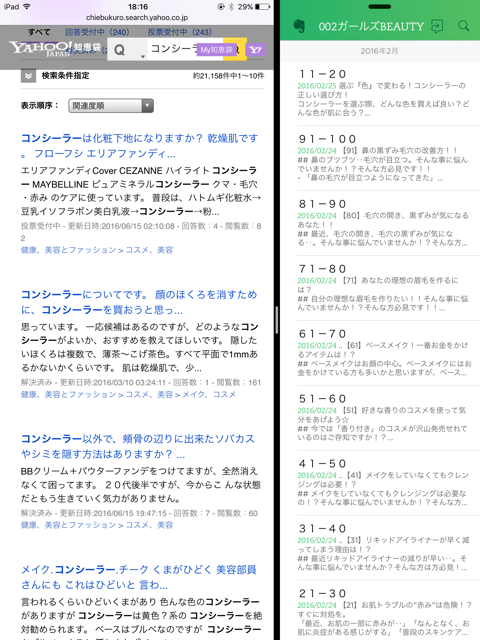
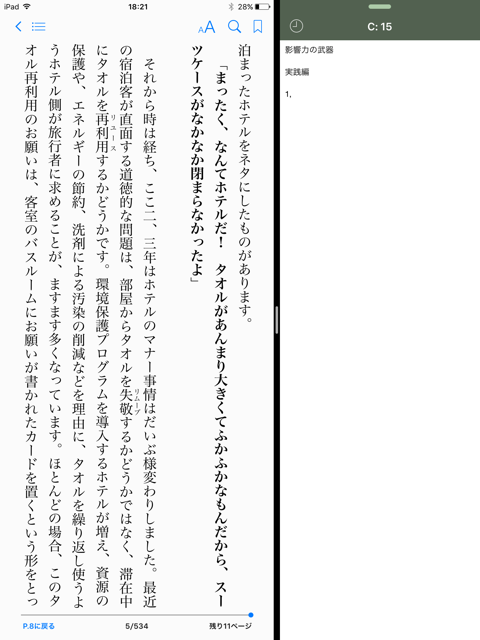
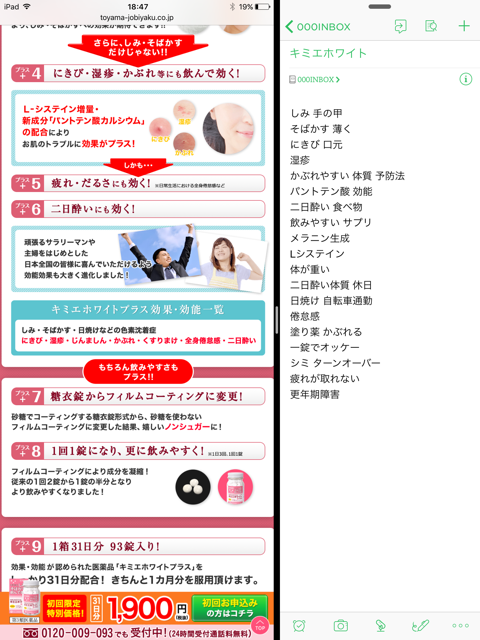
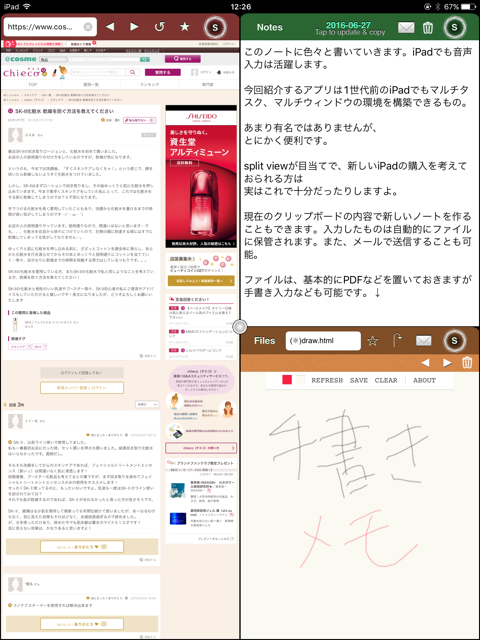
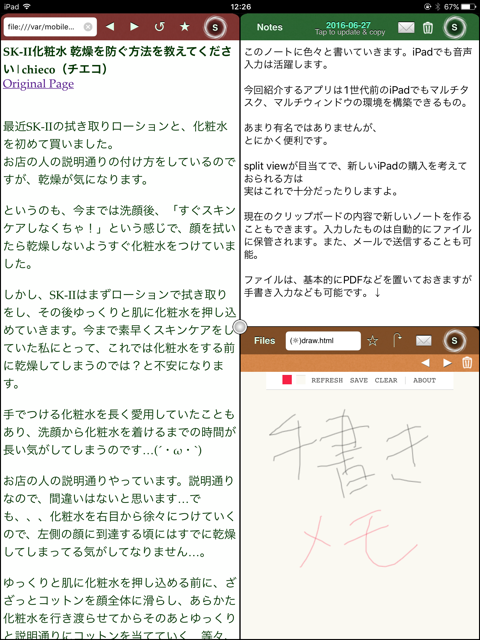
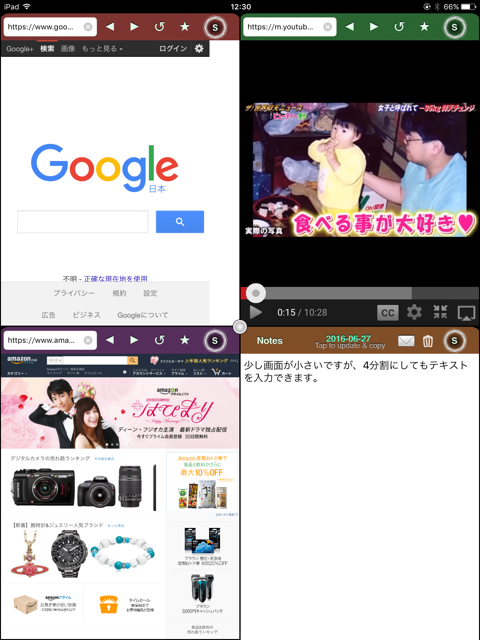
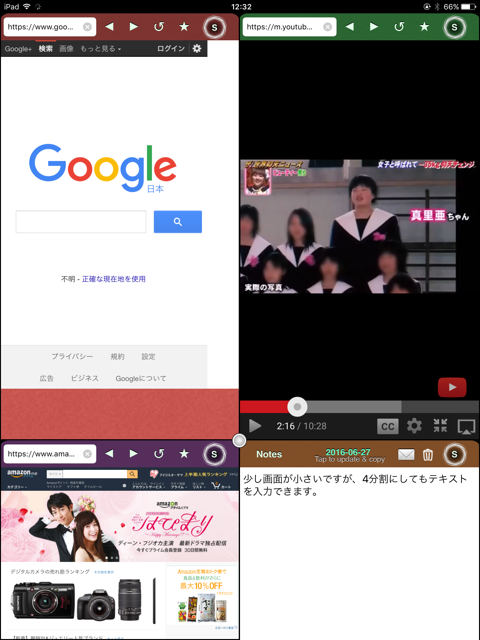


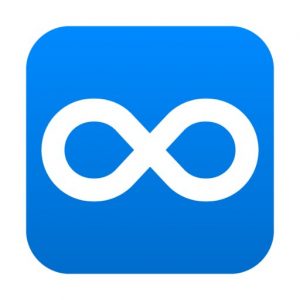




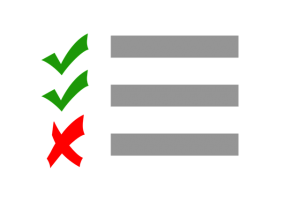
コメント