今回こんな相談をいただきましたので
「iPhoneだけでブログを完成するにはどんな準備いるの?」
ちょっと書いてみたいと思います。
私もかなり前からブログの記事は
公開するまでほとんどiPhone (正確にはiPad)で完結
するようにしてます。
ただ、パソコンは全く使わないのか?
と言えばそうではありません。
iPadで文章だけは書いてしまって
wordPressのアイキャッチ画像などは
週末にまとめてパソコンから
そんな使い方ですね。
しかし、そんな時間すらないという方も多いと思います。
ブログの初期設定以外は全てモバイルで済ませたい。
今回は
とにかく全てのブログ作成にかかる作業。
これをiPhone (もちろんipad含む)で完結したい方に向けて
最低限やっておきたい設定やアプリなどを紹介していきます。
ほんと最低限のことだけですが
この記事に書いてあるアプリだけで
- 記事を書く
- リサーチ
- フリー画像検索
- 画像の加工やリサイズ
などほとんどのことができるはずです。
1番目
スマホでブログを書く時に覚えておきたいMarkdown記法はこちら
(記事が長くなりすぎたので別にしました)
【Markdown】スマホだけでWordPressブログ更新を超効率化
メインとなるテキストエディタ
※ここからの記事はアプリの画像をタップするとAPPストアに飛びます
Daedalus touch
がやはりおすすめです。
理由は安いから
と
書いてて楽しいから
ちなみにこの記事もこのアプリで書いてます。↓
長い文章を書くならこのアプリ
Daedalus Touch –iCloudのためのテキストエディタ

Daedalus touchはとにかく
長い文章書くのに向いています。
見出しの作成およびそのあとに続く文章。
書くのが本当に簡単になります。
一般的なテキストエディタをイメージしてください。
基本的に縦スクロールオンリーですよね。
ところがこのDaedalus touchというアプリ。
縦スクロール+横スクロール。
長い文章書くとき。
一つ一つの見出しを設定してそれに向けて書いていく。
この考え方が外せません。
4,000文字もの長い文章になると…
1枚のテキストフィールドにまとめられている場合。
チェックするだけでもうんざりですよね。
画面の小さいiPhoneなら
めっちゃスクロールしないとダメですね。
このアプリは、見出しごとに紙面をどんどん移動していける。
これがめっちゃ嬉しいところです。
必ずしも何千文字もある長い文章がいいわけではありません。
ただ、それなりに読み応えのある記事を作ろうとする。
しっかりと文章校正を考える作業が必要になります。
Daedalus touchは記事を作るときの
外枠の構成から全て簡単にしてくれます。
120円という低価格でしかもユニバーサルアプリ。
10,000文字以上の長文もストレスなく書ける
しかもiPhoneだけで。
感覚としては
・まず書きたいメインテーマを決める
・それに対する見出しを5つ設定する
・その見出し一つ一つの中で使うキーワードを設定する
・ 1つの見出しに対して600文字書く
・ 600文字を書く時間の目安は、5分から10分を目標とする。
こんな感じ。
さらに時間を区切って書いていく。
そうするといとも簡単に短時間で長い文章を書くことができます。
そして、このアプリは文章(一節)の移動が容易にできます。
「この見出しは、もうちょっと最初のほうにあったほうがいい。」
こういうことが往々にして起こります。
このアプリは本当に紙の順番を並べるように
見出しの入れ替えができます。
関連記事:【iPhone・iPadアプリ】daedalus touchであなたの記事を書くライフスタイルが変わる!
Siri+便利な音声入力アプリ
Siriで直接入力するというやり方でもいいんです。
でも何せ音声入力できる時間が40秒しかありません。
これはちょっと短いですね。
このサイトでもさんざん音声入力アプリを紹介しています。
ちょっとおさらいします。
用途によって使い分けていくと良いでしょう。
ドラゴンディクテーション(音声認識装置)
まず代表的なのはDragon Dictationですね。
変換精度はかなりのものですが無料です。
ただ発売されてからほとんどバージョンアップされてません。
なので、iPhone 6 Plusなどでも文字が大きいです。
大きいiPhoneの方はちょっと使いにくいかもしれないですね。
音声認識装置も同じ会社のエンジンを使っています。
なので基本的には同じ。
終了時間を音で知らせてくれるかどうかの違いだけです。
どちらも、音声入力中は入力されている文字を見ることができません。
これは、人によってはストレスになる人いると思います。
私は、どっちが言うと画面を見ながら書かない方なのであまりストレスにはなりません。
かえって入力されている文字が見えない方が早く書ける場合もあります。
音声認識メールクラウド
基本的に長文を書くときにメインで使ってるアプリがこれ。
何より、入力時間に制限がない。
なので静かな場所でゆっくり文字入力したいときにオススメです。
最近のバージョンアップで、
iPadのスプリットビューに対応しました。
テキストエディタとの組み合わせですが
先ほど紹介したテキストエディタDaedalus touchで
見出しと、そこに書くことをキーワードで書き出します。
中の文章は、この音声認識メールクラウドで書いてしまいます。
出来上がったらDaedalus touchに移動して貼り付けるだけです。
音声入力で書くにもなかなか文章が頭の中でまとまらない
そんな人は、このアプリを使って時間をかけてゆっくり記事を作っていくのがオススメ。
関連記事:iPhoneアプリ-音声認識メールクラウドの7つの特徴
関連記事-ドラゴンディクテーション
- iPhoneアプリのドラゴンディクテーションは記事を書くスピードを【劇的に】上げる練習に最適
- ドラゴンディクテーションをiPadで使ってみる。iPhoneとの違いは?
- 無料のアプリケーションであるDragon Dictationに無限の可能性を感じる
関連記事-音声認識メールクラウド
関連記事-音声認識装置
voice
iOSの音声認識を使ってるのでSiriと同じ。
ただ1分間入力できるところが違うだけ。
- アプリを立ち上げたら強制的に入力スタート
- Evernoteに送信できる
- 話終わったら最後に、「送信」と言うだけ
- 1日何回送信しても、Evernote上では1ページにまとめてくれる。
こんな感じのEvernote連携アプリ。
私は、このアプリで記事を書く事はありません。
どちらかと言うと、
思いついたことをぱっとメモするために使っています。
操作はアプリを開くだけ。
音声入力ボタンを押す必要もないです。
極限までスピード化されてます。
メモしたい時も音声入力で
その日1日のメモがEvernoteに保存されています。
なので後で見直すのにとても便利です。
その他お勧めのアプリ
リサーチや画像加工などにもオススメのアプリを紹介していきます。
textwell
テキストエディタですが、それ以外の使い方もできます。
私は主に、リサーチに使っています。
この時1回ごとにキーワードを入力する必要があります。
このアプリを使って
「その日に調べたいキーワードを並べておく」
これだけで、その行にカーソルを合わせると次々に検索してくれます。かなり便利です。
その日調査するテーマやキーワードを複数打ち込んでおく
カーソルのある行のキーワードを検索してくれる
iPhoneでもiPadでも重宝しているtextwell検索アクション
textwellをお持ちの方は下記をタップして登録してみて下さい。
現在「カーソルのある行」のキーワードで検索
検索先は
- ヤフー知恵袋
- OK wave
- nifty 教えて広場
- chieco(チエコ)※アットコスメが運営するQ&Aサイト
- NAVERまとめ
- 人力検索はてな
- タダピク(フリー素材検索)
- pixabay(フリー素材検索)
から選べます。
※このアクションのスクリーンショット

関連記事:【textwell】アクション機能で全てのアプリの良いとこどり【7変化】
ワードプレス(公式アプリ)
パソコンを開かなくても自分のサイトの統計情報が見られます。
もちろん、画像のアップロードもiPhoneだけで可能です。
ワードプレスに投稿できるアプリがたくさん販売されています。
ブログを1つしか運営してない場合は外部アプリでも良いでしょう。
ただ、複数のブログを運営している場合は
切り替えなども含めて、公式アプリの方が断然便利です。
簡単な統計情報ならiPhoneからでも気軽に
複数のサイトの管理が楽
Copied
コピーペーストが連続でできるアプリ。
スプリットビューがあるiPadだとさらに便利です。
私自身、
「ネットで調べたこと」は頭の中で理解するだけではなく
とりあえず自分の言葉で書くようにしています。
(とりあえず文章化する)
↓
「重要ポイントを連続でコピーしていく」
↓
「後で記事を書くときの見出しとして再利用する」
要するに、これは使えるなと思ったらコピー。
そしてそれを見出しとしてその続きは自分で書いていく
このようなスタイルで記事を書く時もあります。
また記事を書く以外にも
とにかく連続コピーペーストができるのは
iOSにとっては本当に便利な機能です。
是非一度使ってみてください。
phonto
二次利用可能な無料画像を編集します。
(画像検索サイトなどは後ほど紹介します)
「ただ単に1枚ペラの画像では寂しい」
そんな時に、ちょっと文字を入れるだけで印象が変わります。
私は、美容系のサイトなどで
「画像+下に文字でタイトルを加える(黒背景で50パーセント透過)」
みたいなことをよくやります。
こんなやつです。
iPhoneやiPadでもこのアプリを使えば下記の画像のようなことが簡単にできるので試してみてください。
Markee
背景色を透過させる等はできませんが
矢印や枠などを直感的に挿入することができます。
また、自分の写真などちょっとモザイクを入れたいときなど便利です。
ブログの画像は、そこまで派手な加工をする必要はないです。
なので、画像加工アプリとしては私はこの2つしか使っていません。
バッチリサイズ
iPhoneで撮影した画像(スクリーンショット)は基本的にサイズがかなり大きいです。
印刷するならともかく
ネットに掲載する画像なんてもっと小さくていいです。
何よりサイトの表示速度が遅いのはSEO的には減点の対象。
このアプリは
そのような大きすぎる画像を
ボタン一発でリサイズ(しかも複数同時)
かなり便利です。
修正前のデフォルトサイズはこんな感じです
修正後
にゃんこフリック道場
いや、ふざけてませんよ。
なんでゲームやねん。と怒られそうですが
iPhoneで文章を作成していくにあたって
フリック入力の習得は必須科目です。
音声入力は確かに早いですが
ミスもあります。
周りが騒がしくて
入力できない場面も確実に出てきます。
その時に、
フリック入力が素人レベルだと話になりません。
私もいろいろなアプリを試してみました。
その中でも最も爽快で楽しかったのがこれです。
技術習得系のアプリは、タイピングゲームと同じです。
短期間で上達させようとして
1日何時間やってもあまり変わりません。
上達のコツは
「朝起きた時や寝る前の少しの時間でいいので毎日続けること」
最初は全く実感がなくても3週間ぐらいするとかなり速くなっているはずです。
考えて書くブログ記事の場合
そこまでスピードを重視する必要はありません。
10分間で500文字程度入力できたら良いラインだと思います。
Safariへのブックマーク(主にフリー画像検索)
ただ、サイトによります。
「ただ、画像があればいい」
こういうメディアも存在すれば
「画像のほうが重要。なければ一瞬で離脱される」
みたいなジャンルもあります。
いずれにしても最低1枚は必要かな?
という感じ。
できる限り制限なくフリーで使える画像を探すとなると
「いろんなサイトからキーワードで探せる画像横断検索」が結構重宝します。
複数のサイトから
「商用利用ok」「クレジット・引用・リンク不要」(100%ではない)
の画像を一気にサーチしてくれます。
とりあえず、
「国内のフリー素材」は色々と調べてブックマークしておきたいですが
海外も視野に入れるなら横断検索ですね。
日本語でOKと記載されているサイトもありますが
基本、英語のほうが閲覧できる画像は多いです。
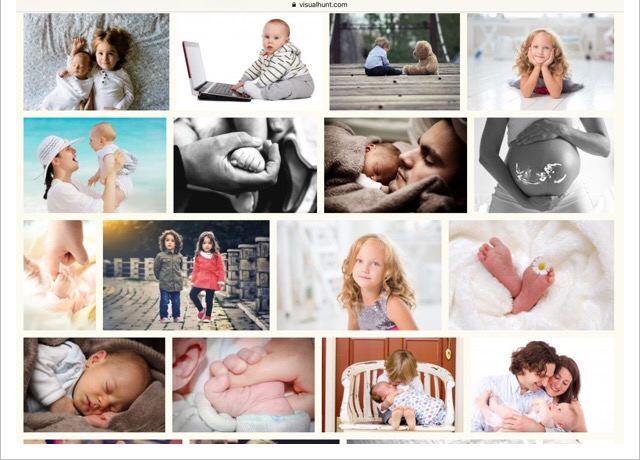
ただ、やはり無料のものなのでクオリティは期待できません。
でも、とにかく画像を用意しなければならない時は
有無を言わさず重宝します。
是非、この4つだけでも
iPhoneにブックマークしておくことをおすすめします。
【まとめ】全てiPhoneで済まそうとするとやはり時間がかかる
今回は、iPhoneで文章だけ書く以外に
とにかくブログの記事公開まで全てiPhoneでやってしまうには?
みたいな感じで便利なアプリなどを紹介してみました。
ただ、お分かりだと思いますが
やはりiPhoneではやりにくい作業はかなりあります。
(パソコンで行った方が早い)
ただし
- 子供が小さくてなかなかパソコンに向かえない
- タイピング速度が遅い方
- そもそもパソコンでの作業に慣れていない方
こんな方にとっては、多少時間がかかってもiPhoneだけでブログを公開まで持っていけるメリットは計り知れないと思います。
- ベッドの上でリラックスしながら
- ちょっとした隙間時間に
- 体調が悪い時
よく分かります。
私も、キーボードを叩くのがとても苦痛で、それならいっそiPhoneだけで完結できないかと試行錯誤した結果
今のようなやり方に落ち着きました。
スピードはそれほど変わらないかもしれません。
でもやはり圧倒的に楽ですね。
後は、これらを習慣づけること。
今回ご紹介したことを実行してもらえれば
iPhoneだけでも
かなりのクオリティーのブログが作れるはず。
ためしに、これを1年間続けてみてください。
1年後、あなたが持っている
「ネット上の資産」
はとんでもないことになっているはず。
ブログを作るほとんどの作業はiPhoneだけでできる
ということは
パソコンに向かわなくても、タイピングが苦手でも
iPhone1台で収入を得られるようになると言うこと。
自宅でiPhoneたった1台で
考えるだけでもワクワクしてきませんか。
そしてそれを実現するためにも
すぐにアプリなどの環境を整え
今日からスタートしてみてください。
1年後
あなたはとんでもない実績を作られているのを楽しみにしています。
音声入力で記事を量産する方法はこちら

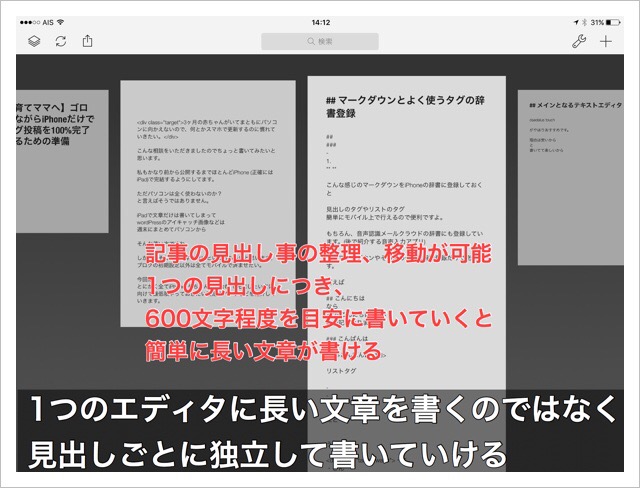



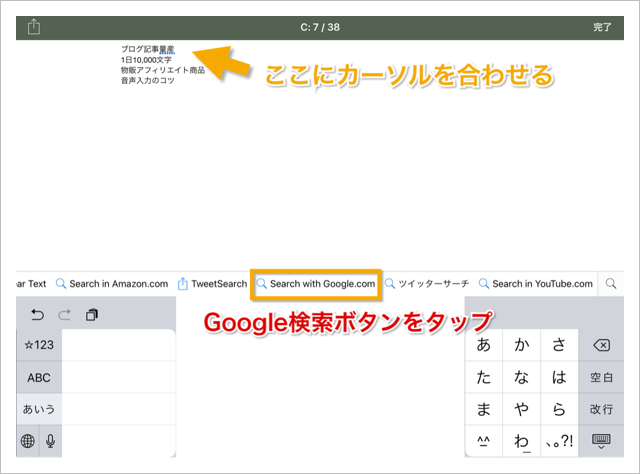
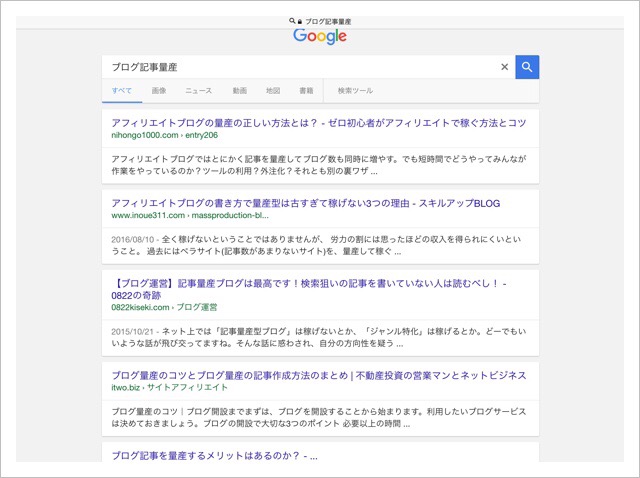

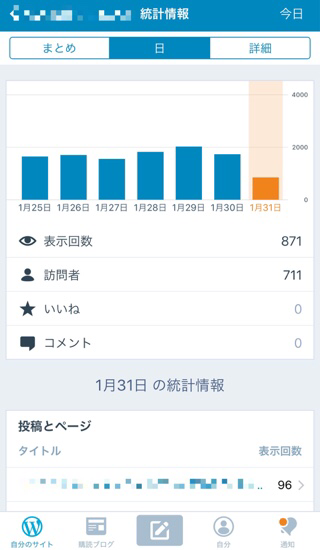
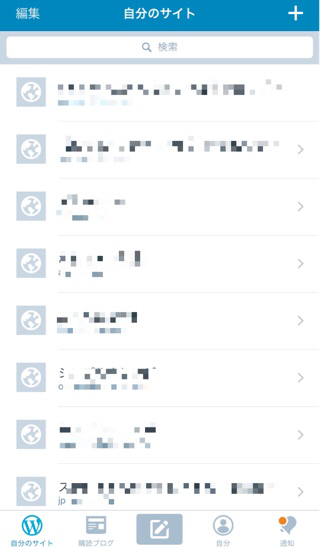





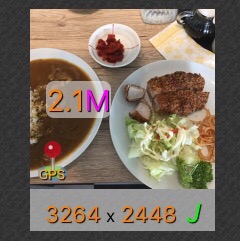




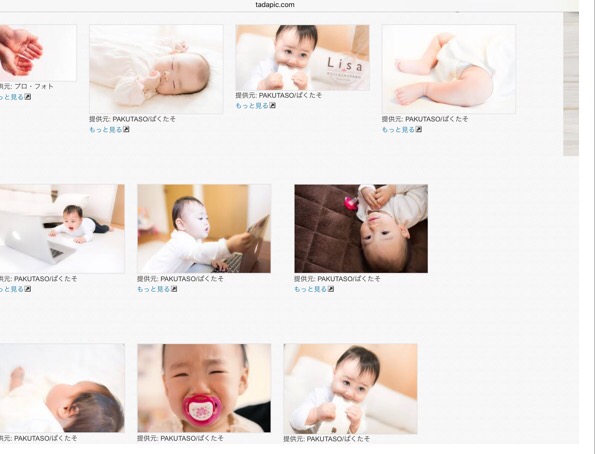
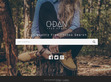
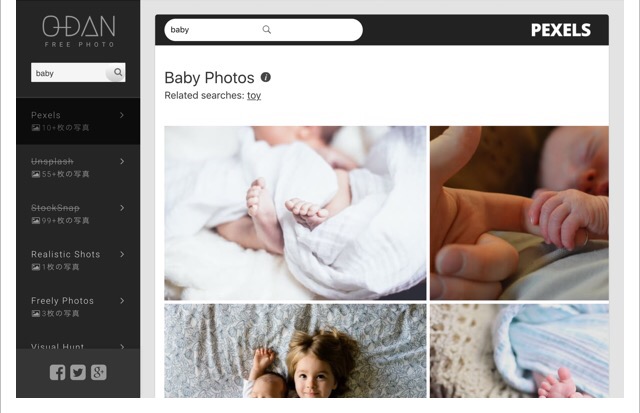
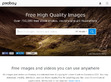

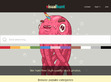
コメント